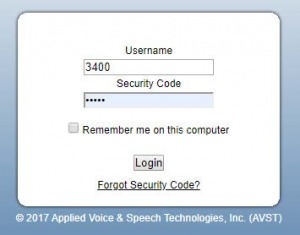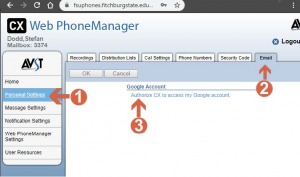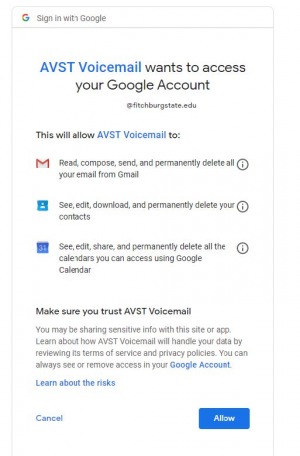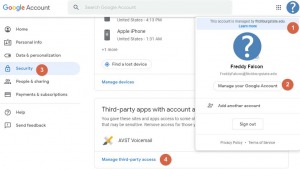Office/Phone Moves
Emergency 911 requires all phone moves to be documented. A work request must be submitted to Capital Planning and Maintenance prior to any phone/office relocation, even if assistance is not required. When a 911 call is placed, the Public Safety Answering Point (PSAP) must receive an accurate location from where a call is made (street address, floor, room number).
Voicemail/Phone Instructions
- Dial 3000 from your desk phone
- When prompted, enter the default security code: 0000
- Follow the prompts to change your security code and create a greeting
If you're full-time faculty or staff, your voicemails will be forwarded to your Fitchburg State Gmail account.
Checking voicemail from your desk phone
- Dial 3000 or press the mail button on your phone
- Enter your mailbox number
- Enter your security code
Checking voicemail from off-campus
- Dial 978.665.3000
- When the message begins, press the * (star) key
- Enter your mailbox number
- Enter your security code
- Browse to the Web PhoneManager
- Enter your four-digit phone extension or your Fitchburg State email address in the username field
- An email will be sent to your Gmail account with instructions
- Dial 3000 from on-campus or
from off-campus dial 978.665.3000 and then hit * (star) when the message begins - When prompted, enter your phone extension and security code
Please note, it may take a minute for it to retrieve your messages - Select option #3 for phone manager functions
- Select option #4 to record your standard greeting
- Follow the prompts
In order for the AVST voicemail system to synchronize your desktop phone message waiting light, you must authorize the AVST Voicemail app on your Fitchburg State Gmail account.
Step 1: Log into the Web PhoneManager
Browse to the Web PhoneManager.
Log in using the following credentials:
- Username: Your four-digit phone extension
- Security Code: Your voicemail security code you created when you first setup your voicemail
Note: If you forgot your voicemail security code, click on Forgot Security Code? at the bottom of the login screen or visit the Security Code Request page.
Step 2: Authorize Voicemail to Access Your Gmail Account
- Select Personal Settings in the left-hand menu
- Select the Email tab at the top
- Select Authorize CX to access my Google account
When prompted, choose your Fitchburg State Google account.
Click Allow on the notice page that appears.
You'll see the Web PhoneManager screen after the integration is complete.
Optional Troubleshooting Steps
You can verify AVST Voicemail was added to your Gmail account by following these steps:
- In Gmail, click your user icon on the top right
- Click the Manage your Google Account button
- Click Security in the left-hand menu
- Scroll down to the Third-party apps with account access section then click Manage third-party access
- If AVST Voicemail is listed, the integration was successful
- Dial 4000 from your on-campus phone
From off-campus dial 978.665.4000 - Speak the first and last name of the person you want to call
Alternatively, you can look up faculty/staff phone numbers in the campus directory.
Voicemail Instructions
Avaya Desktop Phone Instructions (J179)
- Quick Reference Guide—J179 (PDF)
- Complete Manual—J179 (PDF)
- Button Layout (video)
- Basic Call Handling—Hold/Conference Calling/Transfer/Parking (video)
- Voice Messaging Application (video)
Avaya Conference Phone Instructions (B179)
- Quick Reference Guide—B179 (PDF)
- Complete Manual—B179 (PDF)
- Conference Phone Features (video)
Campus phone numbers can be found in the Faculty/Staff Directory. Contact the Help Desk if you need assistance with your phone or voicemail.