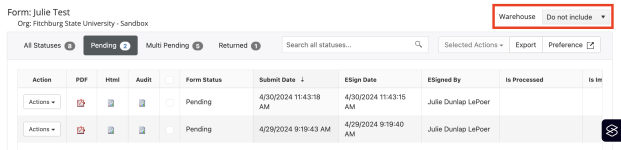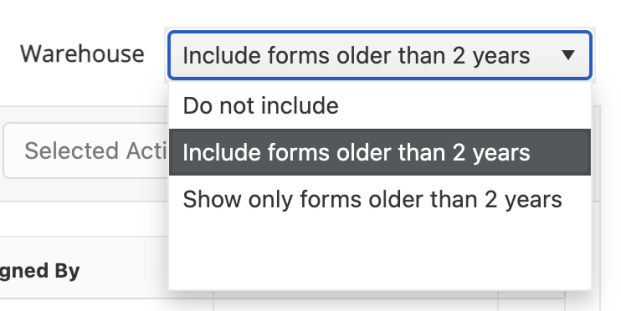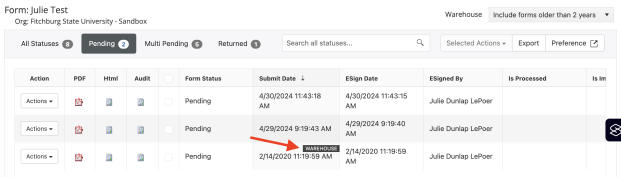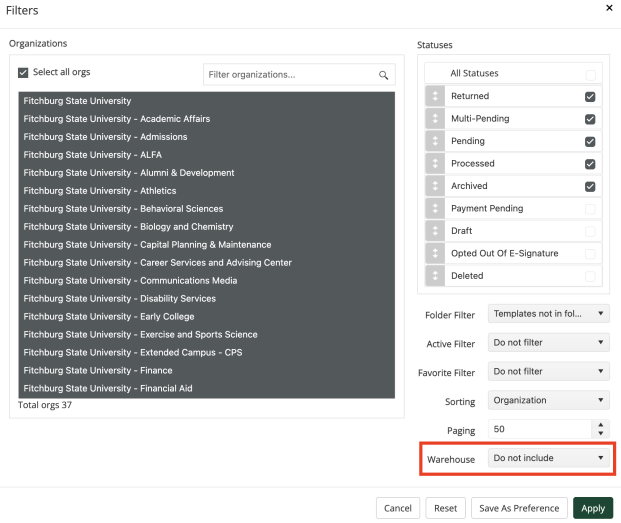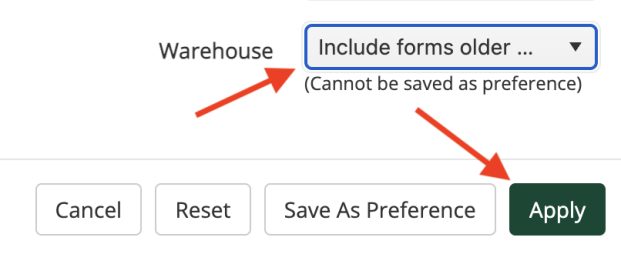Dynamic Forms is a web-based forms platform that the university is using for many of its institutional forms.
To request a new form, please email forms@fitchburgstate.edu.
Tips for Form Signers
After a form with a workflow is submitted, email notifications will be sent as the form progresses through its workflow. If you're designated as a signer, when it's your turn to sign the form you'll receive an email notification containing a link you can click on to access the form.
After clicking the link, please login using your University Credentials (formerly Falcon Key) then you will be able to sign the form electronically.
Alternatively, you can login to Dynamic Forms directly by going to forms.fitchburgstate.edu. After logging in, click My Forms / Portal (in the upper right corner) to access your forms. This is a good option to try if you're having problems accessing a form using the link in the email you received.
Form URLs (Links)
If you want to share a link to a form in an email, don't click the link then copy the address from the browser address bar. When you open a form in a browser, session information that's unique to you gets added to the URL, and if you send this link to someone else they won't be able to open it.
The best way to share the URL is by right-clicking on the link to the form then selecting Copy Link Address then paste this into the email you're composing.
Accessing Older Form Submissions
After two years, form submissions are automatically moved from the form's admin queue to the "warehouse", where they are still available but not visible by default.
To access forms in the warehouse, change the setting of the Warehouse dropdown from the default "Do not include" to "Include forms older than 2 years" using one of these methods outlined below.
Please note that changing the Warehouse dropdown setting is temporary and will need to be reapplied whenever you want to access submissions that are stored in the warehouse.
- Login to forms.fitchburgstate.edu then select the Home icon to see a list of forms that you administer:
- Identify the form that has warehouse submissions that you want to access. Select one of the form's queue icons - these are represented as circles with a number inside:
- The Warehouse dropdown is in the upper right corner. By default, it is set to "Do not include" which excludes form submissions older than two years:
- Change the Warehouse dropdown setting to "Include forms older than 2 years":
- The list now includes forms stored in the warehouse, these are identified with the word WAREHOUSE:
- Login to forms.fitchburgstate.edu then select the Home icon to see a list of forms that you administer:
- In the upper left corner, select the words "Selected x orgs" where x is the number of orgs currently visible in your forms list:
- On the Filters screen, select the Warehouse dropdown in the lower right corner:
- Change the Warehouse dropdown to "Include forms older than 2 years" then click the Apply button: