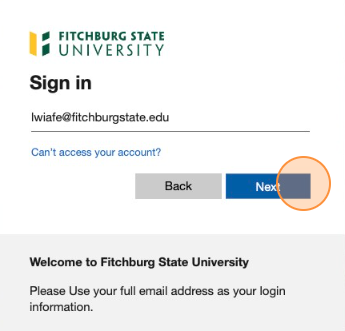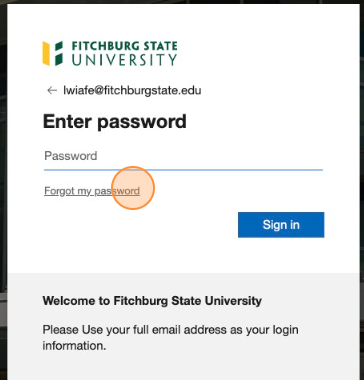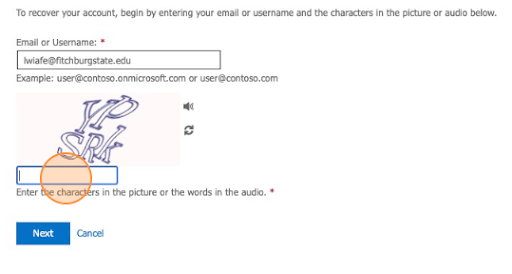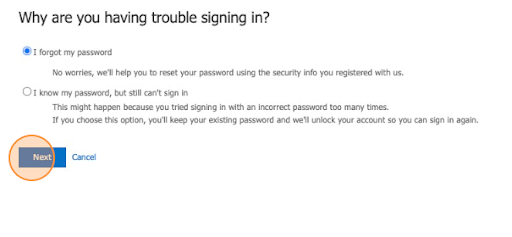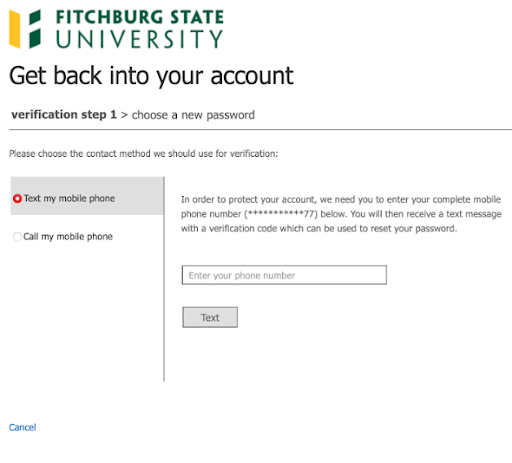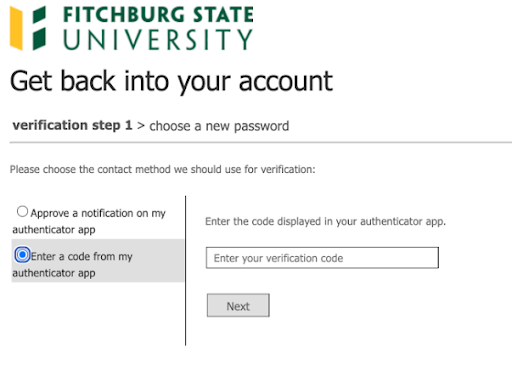Your university credentials are used to login to a variety of resources at Fitchburg State including the Login Portal, Blackboard, Course Scheduler, and Google Workspace. We highly recommend you change your password from the default password and keep the new password a secret.
Password Reset Instructions
Employees with University-Issued Computers
If you have a university-issued computer, the preferred way to change your password is using your Fitchburg State computer. Using other password changing methods will create conflicts.
- Browse to login.fitchburgstate.edu
- Login with your university credentials then select the Next button
- Select the Forgot my Password link
- If it's not already there, enter your Fitchburg State email address, enter the characters in the picture or words in the audio, then select Next
- On the next screen, select I Forgot my Password, then Next
- You will have two options to choose from, depending on how you configured MFA when you set it up:
- Using your mobile phone
- Using your authenticator app
- Enter a new password, confirm your new password then select Finish.
- Login to https://login.fitchburgstate.edu using your current username and password and complete the Multi-Factor Authentication by following the prompts
- Click your account photo or initials in the top right and then click View account
- Click either:
- Security Info on the left-hand side OR
- Update Info on the center tile
- Click Change next to the password line
- Enter a new password in the New password and Confirm new password fields
- Click the key icon in your menu bar (located in the top right of your screen)
- Enter your current university credentials and click Sign in
- Click the key icon again and select Change Password...
- Enter your current Fitchburg State password in the Old Password field
- Enter a new password in the New Password and Verify Password fields then click Change Password
- You should see a Password Change Successful message. Click OK to dismiss the message
- How To Change Your Password on a University-Issued Windows PC (YouTube video)
- Connect to the university network, either while on campus or remotely connected to the VPN
- Press Control- Alt-Delete
- Select Change a Password
- Enter your current Fitchburg State password in the Old Password field
- Enter a new password in the Create new password and Confirm new password fields
- Click Submit
- Intune (2023+ systems) will see a green screen - Right
Password Requirements
Please refer to our Password Policy (PDF) for password complexity requirements and other password information.
Tips for a Strong Password
- Use a phrase with words you can remember
- Make your password different than your social media passwords
- Use a password that is longer than 12 characters
- Check your password security using an online tool: https://www.security.org/how-secure-is-my-password/
Example: Dont-use-this-password!
Multi-Factor Authentication (MFA)
You will need to configure MFA as part of your Fitchburg State Credentials. You can set up multiple options through the security info settings on the login portal.
Visit our MFA page for instructions and additional information.
If you lost your phone and don't have an alternative method configured you can reach out to the Help Desk for assistance.