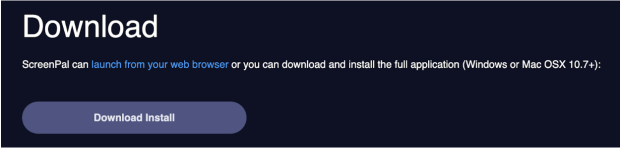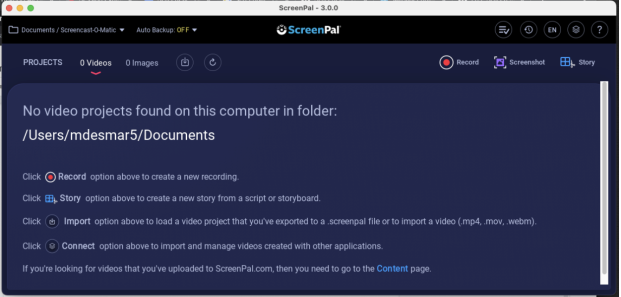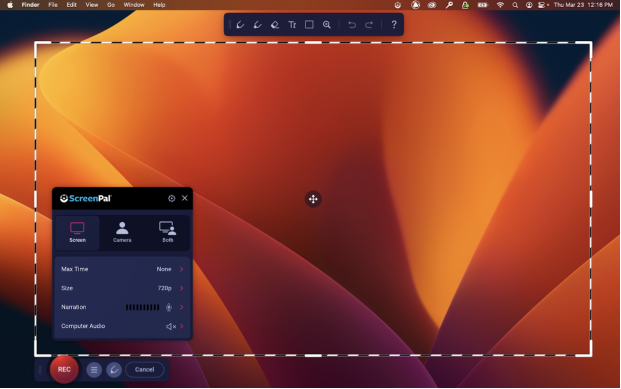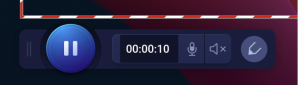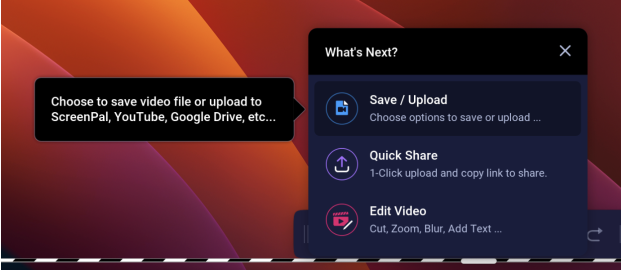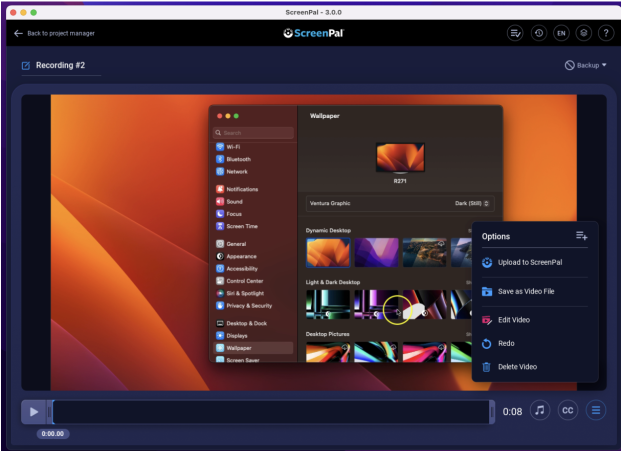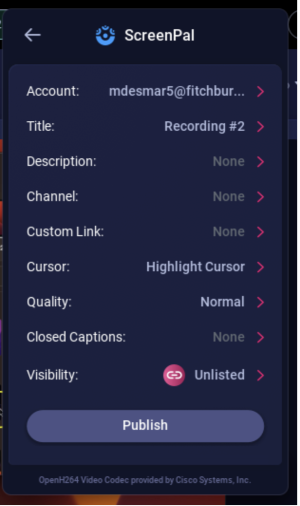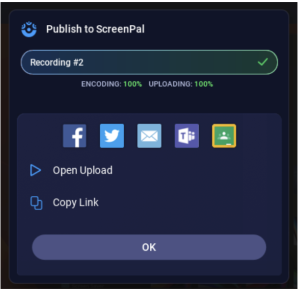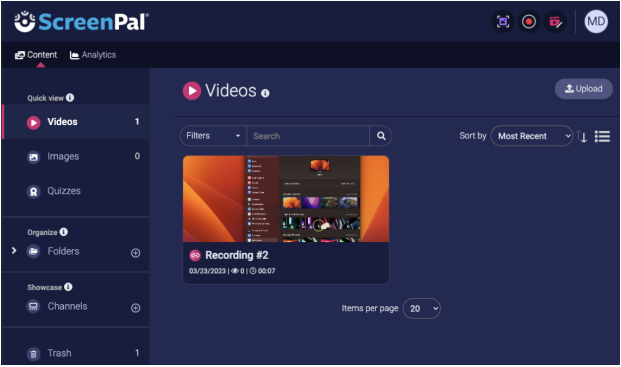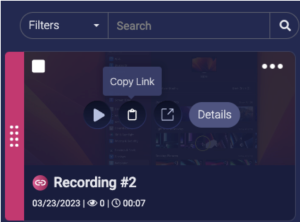(formerly Screencast-O-Matic)
ScreenPal is an easy-to-use video and screen recording web application that enables faculty and staff to capture what is being displayed on their computer screen along with audio. The tool comes with full editing functionality. Once created, videos can easily be accessed by students via a shared link.
Through Fitchburg State, ScreenPal is only available to faculty and staff for recording, not students. As long as videos are shared properly, students can access videos faculty have created.
ScreenPal Tutorials
- Visit the Fitchburg State ScreenPal page.
- Log in using your full Fitchburg State email address and University Credentials (formerly Falcon Key).
- Visit the Fitchburg State ScreenPal download page.
- Download ScreenPal by clicking the Download Install button, then follow your computer’s installation process.
- When the ScreenPal app opens, you’ll be brought to your video library. To begin recording, select Record in the top right corner.
- To create a recording, select Record in the top right corner from your video library:
- Drag the handles of the recording frame to adjust the recording area. Before recording, you can also choose whether to record your screen, webcam, or both and select the max recording time. When you’re ready to begin recording, select REC in the lower left corner.
- To stop recording, click the pause icon in the lower left corner. Next, click Done to complete your recording, or click the trash icon to discard your recording.
- When you’ve finished recording, your video will open in your video library. Here you can Quick Share, Edit, and Save/Upload your video, or delete it from your library.
- To upload your recording, select Upload to ScreenPal.
- You will be prompted to publish your video. Check to ensure the video is associated with your Fitchburg State account, you have titled your video, and under Visibility: Unlisted is selected. Click Publish.
- Once your video has been uploaded, you can open your upload or copy the link to share.
- To access all videos you’ve uploaded, visit the Fitchburg State ScreenPal page and log in using your full Fitchburg email address and University Credentials (formerly Falcon Key). At your ScreenPal account home page, you can access your videos by selecting Content, and then Videos from the menu on the left:
- To share uploaded content, hover your mouse over the video you want to share and select the “Copy Link” icon.
Need More Help?
For ScreenPal training, please contact: