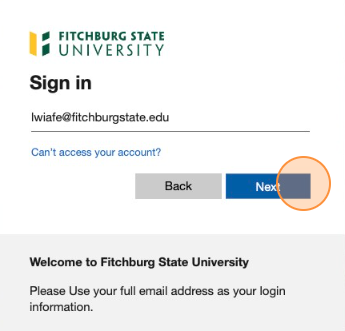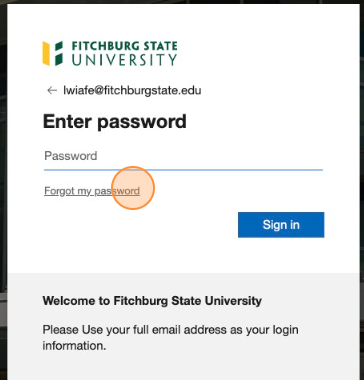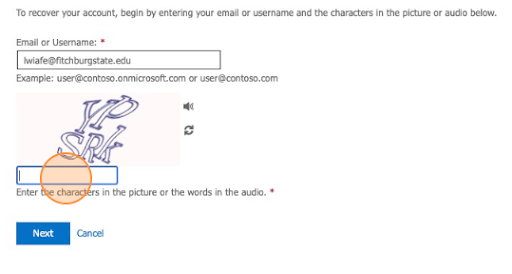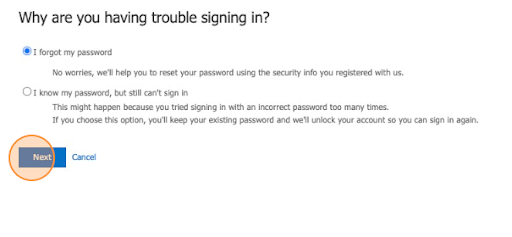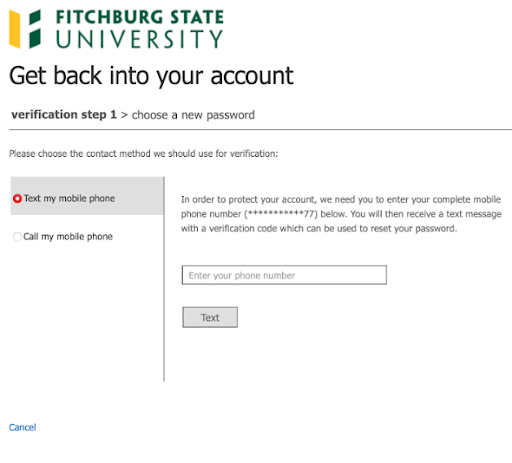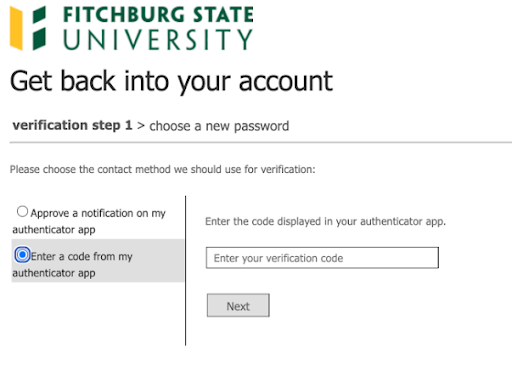Your Falcon Key is the username and password used to access a variety of resources at Fitchburg State. You'll receive your Falcon Key at orientation or in an email.
Contact the Help Desk if you need assistance with your Falcon Key.
Password Reset Instructions
Students and Employees with No University-Issued Computer
Please select the first option below.
Employees with University-Issued Computers
If you have a university-issued computer, the preferred way to change your password is using your Fitchburg State computer (options 2 and 3 below). Using other password changing methods will create conflicts.
- Browse to login.fitchburgstate.edu
- Login with your Fitchburg State email address and Falcon Key password then select the Next button
- Select the Forgot my Password link
- If it's not already there, enter your Fitchburg State email address, enter the characters in the picture or words in the audio, then select Next
- On the next screen, select I Forgot my Password, then Next
- You will have two options to choose from, depending on how you configured MFA when you set it up:
- Using your mobile phone
- Using your authenticator app
- Enter a new password, confirm your new password then select Finish.
Important: There are two methods to change your password on a Mac, depending on whether you are using the new system or not. If your Mac is using the new password change method, it will have a key icon in the menu bar (at the top right of your computer screen).
New Method
Use these instructions if you have the key icon.
- Locate the key in the menu bar at the top right of your screen
If the key is grayed out, you are not connected to the university's network and need to connect to FSUwifi or a wired network jack on campus - You will be prompted to enter your Falcon Key password and your computer login password (they most likely are the same)
- Click on the key again and select "Change Password..."
- Enter your old Falcon Key password, your new password, and verify your new password
- Restart your computer
Legacy Method
Important: You must be on campus and connected to the FSUwifi or wired network for this method to work.
- Verify you are connected to the FSUwifi network
- Save your work and close open applications
- Click on the Apple icon in the upper left corner
- Select System Preferences
- Select Users and Groups
- Select Change Password...
- Enter your old password, your new password, and verify you new password
- Restart your computer
- If you see a message "The system was unable to unlock your login keychain.":
- Select Update Keychain Password
- Enter your old password on the next screen.
- When prompted for you Wi-Fi password, enter your new password (it can take some time for the prompt)
- Open your mail application and enter your new password when prompted
- If you see a message Hold for Authentication when printing:
- Go to Applications > Utilities > Keychain Access
- Delete any entries that have the word Papercut in the name
- Your printer should prompt you for a username and password the next time you print
Follow these steps when you're on campus and connected to the university network:
-
Press Control-Alt-Delete and select Change a password.
-
Enter your old password and then enter and confirm your new password.
Password Requirements
Please refer to our Password Policy (PDF) for password complexity requirements and other password information.